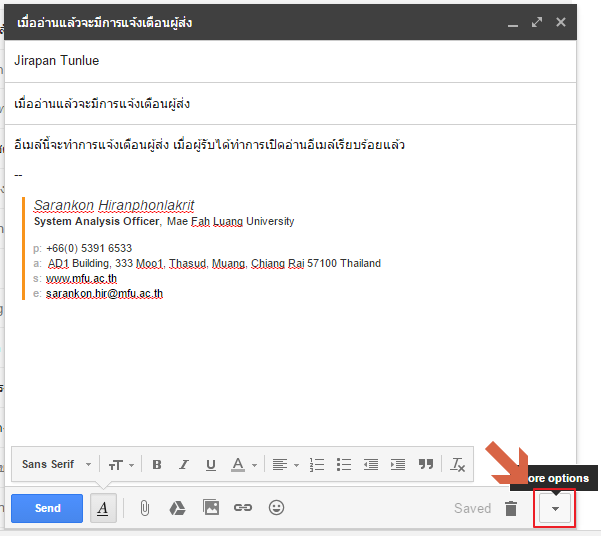กรุณาตรวจสอบให้แน่ใจก่อนว่าอีเมล์ที่กำลังแสดงนั้นเป็นอีเมล์ที่เราต้องการ ถ้าไม่ใช่แล้ว เราสามารถกดปุ่ม Sign out เปลี่ยนอีเมล์แล้วเข้ามากรอกข้อมูลใหม่เพื่อให้ข้อมูลที่ส่งไปนั้นถูกต้อง และหากมีการตอบกลับมาเราจะได้ไม่พลาดข่าวสารต่างๆ
แนะนำการใช้งาน Application ต่างๆ ของ G-Suite เช่น Mail, Calendar, Drive, Docs, Sheets, Slides, Forms
ประกาศ
เนื้อหาเกี่ยวกับ Google Application ย้ายไปที่
https://google-appz.blogspot.com/
วันจันทร์ที่ 20 มีนาคม พ.ศ. 2560
วันพฤหัสบดีที่ 16 มีนาคม พ.ศ. 2560
การติดป้ายกำกับให้กับอีเมล์แบบอัตโนมัติ (Labels & Filters)
อีเมล์มากมายหลายแสนที่่ส่งเข้ามาในแต่ละวัน บางอีเมล์เราก็ไม่ได้ต้องการจะอ่าน แต่บางอีเมล์จากบางท่าน เช่น จากหัวหน้าเรา มันก็สำคัญเหลือเกิน เพราะฉะนั้นเราไม่ควรจะพลาดอีเมล์นั้นเด็ดขาด เรามาดูการใช้งาน Labels และ Filters กันดีกว่า ว่าจะทำให้เราจัดการอีเมล์ของเราให้ดูง่ายขึ้นได้ยังไง
ก่อนอื่นก็คิดก่อนว่าอีเมล์ไหนที่เราต้องการให้มีการติดป้ายกำกับ ในกรณีของผม คือ "สารบรรณออนไลน์" อีเมล์สารบรรณจะมีการส่งเข้ามาทุกๆ วัน อาจเกี่ยวกับผมบ้าง หรือไม่เกี่ยวกับผมบ้าง แต่ผมก็อยากจะให้มันมีป้ายกำกับว่าเมล์นี้ เป็นเรื่องเกี่ยวกับ "สารบรรณออนไลน์"
ก่อนอื่นก็คิดก่อนว่าอีเมล์ไหนที่เราต้องการให้มีการติดป้ายกำกับ ในกรณีของผม คือ "สารบรรณออนไลน์" อีเมล์สารบรรณจะมีการส่งเข้ามาทุกๆ วัน อาจเกี่ยวกับผมบ้าง หรือไม่เกี่ยวกับผมบ้าง แต่ผมก็อยากจะให้มันมีป้ายกำกับว่าเมล์นี้ เป็นเรื่องเกี่ยวกับ "สารบรรณออนไลน์"
การเปิดสิทธิ์ให้บัญชีอีเมล์อื่นทำการ อ่าน เขียน อีเมล์ของเราได้ (Grant access)
ถ้าเรามีอีเมล์หลายบัญชี การที่จะต้อง ลงชื่อเข้า ลงชื่อออก ซ้ำไปซ้ำมาก็เป็นเรื่องยุ่งยาก สร้างความลำคาญจิตใจให้เราสมควร เช่น
ถ้าผมมีอีเมล์ my@mfu.ac.th และ office@mfu.ac.th และ other@mfu.ac.th
แล้วการที่จะต้องมานั่งลงชื่อเข้าออกอีเมล์แต่ละอัน ก็คงน่าเบื่อมากจริงๆ
แต่ตัว GMail เองก็มีระบบ Grant access เพื่อให้เราสามารถตั้งค่าการเข้ามาถึงบัญชีอีเมล์อื่น ที่เราต้องการโดยไม่จำเป็นจะต้อง Login อีก แต่ขอเตือนไว้ก่อนว่า การตั้งค่า Grant access นี้ อาจทำให้เราลืมรหัสผ่านอีเมล์อื่นไปเลยก็ได้ นะ
ถ้าผมมีอีเมล์ my@mfu.ac.th และ office@mfu.ac.th และ other@mfu.ac.th
แล้วการที่จะต้องมานั่งลงชื่อเข้าออกอีเมล์แต่ละอัน ก็คงน่าเบื่อมากจริงๆ
แต่ตัว GMail เองก็มีระบบ Grant access เพื่อให้เราสามารถตั้งค่าการเข้ามาถึงบัญชีอีเมล์อื่น ที่เราต้องการโดยไม่จำเป็นจะต้อง Login อีก แต่ขอเตือนไว้ก่อนว่า การตั้งค่า Grant access นี้ อาจทำให้เราลืมรหัสผ่านอีเมล์อื่นไปเลยก็ได้ นะ
วันอังคารที่ 14 มีนาคม พ.ศ. 2560
การสร้างแบบอีเมล์เพื่อนำกลับมาใช้ได้หลายครั้ง (Canned Responses, Templates)
หลายครั้งที่เราเนื้อหาในอีเมล์ของเรานั้นเป็นเนื้อหาแบบเดิมๆ มีข้อความเดิมๆ แต่ก็อาจมีการแก้ไขข้อความเล็กๆ น้อยๆ อย่างเช่น ชื่อผู้รับอีเมล์
เรียน คุณ ... ... ...
เนื่องด้วย บลา บลา ....
เป็นต้น ซึ่งหากจะพิมพ์ข้อความนั้นขึ้นมาใหม่ทั้งหมดทุกครั้งก็คงเป็นเรื่องที่น่าเบื่อ และเสียเวลาไปเปล่าๆ หลายคนจึงหาใช้วิธี Copy ข้อความนั้นไว้ในที่ไหนสักที่ และเอากลับมาใช้เมื่อต้องการ แต่ก็ยังมีความยุ่งยาก เพราะเราก็ต้องมีที่สำหรับเก็บข้อความนั้นๆ และถ้าหาย หาไม่เจอ ยังไงเราก็ต้องพิมพ์ข้อความนั้นขึ้นมาใหม่ เลยไม่ค่อยจะสะดวกเท่าไร
ใน GMail เองนั้นมีระบบที่ช่วยให้เราไม่ต้องทำการ Copy & Past เอง และไม่ต้องกลัวว่าจะหาไม่เจอ เมื่อถึงเวลาที่ต้องการใช้งาน โดน GMail จะทำการ Save ข้อความที่เราต้องการใช้ซ้ำๆ และนำกลับมาให้เรา ในขณะที่เรากำลังเขียนอีเมล์เลย สบายจริงๆ
เรียน คุณ ... ... ...
เนื่องด้วย บลา บลา ....
เป็นต้น ซึ่งหากจะพิมพ์ข้อความนั้นขึ้นมาใหม่ทั้งหมดทุกครั้งก็คงเป็นเรื่องที่น่าเบื่อ และเสียเวลาไปเปล่าๆ หลายคนจึงหาใช้วิธี Copy ข้อความนั้นไว้ในที่ไหนสักที่ และเอากลับมาใช้เมื่อต้องการ แต่ก็ยังมีความยุ่งยาก เพราะเราก็ต้องมีที่สำหรับเก็บข้อความนั้นๆ และถ้าหาย หาไม่เจอ ยังไงเราก็ต้องพิมพ์ข้อความนั้นขึ้นมาใหม่ เลยไม่ค่อยจะสะดวกเท่าไร
ใน GMail เองนั้นมีระบบที่ช่วยให้เราไม่ต้องทำการ Copy & Past เอง และไม่ต้องกลัวว่าจะหาไม่เจอ เมื่อถึงเวลาที่ต้องการใช้งาน โดน GMail จะทำการ Save ข้อความที่เราต้องการใช้ซ้ำๆ และนำกลับมาให้เรา ในขณะที่เรากำลังเขียนอีเมล์เลย สบายจริงๆ
วันอาทิตย์ที่ 12 มีนาคม พ.ศ. 2560
การตั้งค่าแจ้งเตือนเมื่ออีเมล์ที่เราส่งมีการเปิดอ่าน (Request read receipt)
อยากรู้ว่าเขาอ่านอีเมล์เราหรือยัง ? ใน GMail มีฟังชั่นที่เรียกว่า Request read receipt ไว้ให้เราเลือกสำหรับแจ้งเตือนเราว่าอีเมล์ของเรานั้นมีการเปิดอ่านแล้วจากใคร (กรณีที่ส่งหลายคน) และเวลาเท่าไร
ไปดูวิธีใช้งานกันเลยดีกว่า
เมื่อทำการสร้างอีเมล์ขึ้นมา ใน GMail เรียบร้อยแล้ว
ก่อนที่เราจะส่งอีเมล์นั้น ให้เราทำการ คลิกที่ปุ่นสามเหลียมด้านขวาล่าง
ไปดูวิธีใช้งานกันเลยดีกว่า
เมื่อทำการสร้างอีเมล์ขึ้นมา ใน GMail เรียบร้อยแล้ว
ก่อนที่เราจะส่งอีเมล์นั้น ให้เราทำการ คลิกที่ปุ่นสามเหลียมด้านขวาล่าง
สมัครสมาชิก:
บทความ (Atom)