แนะนำการใช้งาน Google Meet
Google Meet เป็น Application ที่ใช้ในการประชุม Conference โดยสามารถใช้ได้ทั้ง PC และ Mobile ในส่วนของ PC ใช้ผ่าน Web Browser ส่วน Mobile ใช้ผ่านทาง Application Hangout Meet
การเข้าใช้งานให้เราทำการ Login อีเมล์ของหน่วยงานก่อน
เมื่อทำการ Login ให้คลิกที่ปุ่ม Google Apps มุมขวาบน (1) แล้วเลือก Meet (2) เพื่อเปิด Google Meet ขึ้นมา
เมื่อเปิด Google Meet ขึ้นมาแล้วให้จะมีปุ่ม + Join or start a meeting ให้เราคลิกที่ปุ่มนั้น
Google Meet จะแสดง Pop Up ให้เราใส่ชื่อการประชุม ส่วนนี้เราจะใส่หรือไม่ใส่ก็ได้ เสร็จแล้วคลิกที่ปุ่ม Continue ไปขั้นตอนต่อไป
หน้าจอแสดงกำลังเข้าร่วมการประชุม
หน้าจอนี้เป็นหน้าจอเตรียมพร้อมก่อนเข้าห้องประชุม จะมีส่วนต่าง ๆ ให้เราทำการตั้งค่าก่อนที่จะทำการเข้าห้องประชุม เช่น การปรับกล้อง, การปรับไมค์
รายระเอียดต่าง ๆ ในส่วนของภาพและเสียงจะให้เราตรวจสอบก่อนเข้าห้องประชุม
(1) รูปแสดงคลื่นเสียง หากไมค์ของเราได้รับเสียงระบบจะแสดงรูปคลื่นให้เราเห็นตรงนี้
(2) รูปแสดงการเปิดไมค์ ถ้าเป็นสีแบบนี้แสดงว่าเราเปิดไมค์อยู่
(3) รูปแสดงการเปิดกล้อง ถ้าเป็นสีแบบนี้ก็เช่นกันเราก็กำลังเปิดกล้องอยู่
(4) ตัวเลือกอื่น ๆ เราสามารถปรับเปลี่ยนการรับภาพและเสียงได้ในกรณีที่เรามีอุปกรณ์รับภาพหรือเสียงหลายตัว
เมื่อต้องการปิดหรือเปิดไมค์ให้ทำการคลิกปุ่มไมค์
เมื่อต้องการปิดหรือเปิดกล้องให้ทำการคลิกปุ่มกล้อง
กรณีที่ภาพไม่ขึ้นให้เราทำการตรวจสอบการตั้งค่าเพิ่มเติม คลิกที่ปุ่ม More options
คลิกที่ปุ่ม Settings
ตรวจสอบการตั้งค่าเสียง (Audio) และการตั้งต่ากล้อง (Video) เมื่อตรวจสอบการตั้งค่าเรียบร้อยแล้วให้คลิกที่ปุ่ม Done ได้เลย
ก่อนเข้าห้องประชุมเราจะเห็น Link ไว้สำหรับเข้าห้องประชุม เราสามารถนำ Link นี้ส่งให้คนที่เราต้องการเข้าประชุมโดยการ Copy แล้วส่งต่อไปได้เลย
เมื่อมีผู้เข้าอยู่ในห้องประชุมแล้วในส่วนนี้
เมื่อพร้อมแล้วให้เราทำการคลิกปุ่ม Join now เพื่อเข้าห้องประชุม
หน้าจอเมื่อเราทำการเข้ามาห้องประชุมเรียบร้อยแล้ว
การใช้งานส่วนต่าง ๆ ใน Google Meet ขณะกำลังประชุม
ด้านบนขวาจะแสดงแถบ รายชื่อผู้ที่เข้าห้องประชุม, ช่องส่งข้อความ และกล้องของเรา
แถบ People แสดงรายการผู้เข้าร่วมประชุม เราสามารถคลิกเลื่อกแต่ละคนเพื่อดูกล้องผู้เข้าร่วมประชุมที่เราต้องการ
แถบ Chat ช่องสำหรับส่งข้อความสนทนา
กล้องของเราเอง เมื่อเราคลิกจะเป็นการเลือกล้องของเรามาแสดงเป็นหลัก
Meeting Detail แสดงรายละเอียดของห้องประชุม ในกรณีที่นัดผ่าน Google Calendar เราสามารถแนบเอกสารเพื่อให้ผู้เข้าร่วมประชุมคนอื่น ๆ สามารถ Download เอกสารแนบได้
การแชร์หน้าจอ
คลิกที่ปุ่ม Present Now (1) แล้วคลิกที่ปุ่ม A Window (2) การเลือกที่ A Window จะเป็นการเลือกแสดงเฉพาะหน้าต่างที่เราเปิดขึ้นมาได้ ส่วนการเลือกที่ Your entire screen จะเป็นการแชร์หน้าจอทั้งหน้าจอ
จากนั้นให้เราทำการเลือกหน้าต่างที่เราเปิดไว้ก่อนหน้าแล้ว จากตัวอย่างนี้ได้ทำการเลือกหน้าเว็บที่เปิดทิ้งไว้แล้ว จากนั้นคลิกที่ปุ่ม Share เราสามารถเลือกโปรแกรมอื่น ๆ ที่เปิดทิ้งไว้ได้กัน
เมื่อทำการ Share อยู่เราจะเห็นหน้าจอ You're presenting to everyone หากเราต้องการดูหน้าของที่เรา Present อยู่ให้เราคลิกที่รูปหน้าจอของเราที่มุมขวาบน
เมื่อต้องการหยุด Present ให้เราทำการคลิกที่ปุ่ม Your're presenting (1) แล้วคลิกที่ปุ่ม Stop presenting (2) ก็จะทำการปิดการแชร์หน้าจอหรือหน้าต่างของเรา
การใช้งาน Google Meet กับ Google Calendar
เปิด Google Calendar เตรียมสร้าง Event สำหรับการประชุม
เลือกช่วงเวลาที่ต้องการ (1) จะมี Pop Up แสดงรายละเอียด Event ขึ้นมาให้เราทำการตั้งชื่อ (2) แล้วคลิกที่ปุ่ม More options (3) เพื่อกำหนดรายละเอียดเพิ่มเติม
ผู้เข้าร่วมประชุม (1) เมื่อเราทำการเพิ่มแล้ว Google Calendar จะสร้าง Link สำหรับให้เราเข้าประชุมขึ้นมา (2) ให้เราใช้งาน เมื่อเราทำการใส่ข้อมูล Event เรียบร้อยแล้วให้เราทำการคลิกที่ปุ่ม Save (3) เป็นอันเสร็จ
เมื่อถึงเวลาประชุมให้เราทำการคลิกที่ Event (1) แล้วคลิกที่ Join Hangouts meet (2) ได้เลย ส่วนทางของปุ่ม (3) จะเป็นการ Copy Link เพื่อให้เราส่งต่อได้ *กรณีที่ใช้ผ่านมือถือการเข้าร่วมประชุมอาจขึ้นคำว่า Join video call แทน
การใช้งาน Google Meet กับ Google Classroom
เปิด Google Classroom แล้วเลือกวิชาที่ต้องการ
เลือก Classwork (1) แล้วคลิกที่ปุ่ม Google Calendar (2) เพื่อทำการเปิด Google Calendar
เลือกช่วงเวลาที่ต้องการ (1) และใส่ข้อมูล Event (2) แล้วคลิกที่ปุ่ม More options (3)
คลิกที่ปุ่ม Add conferencing (1) แล้วเลือก Hangout Meets (2) เสร็จแล้วคลิกที่ปุ่ม Save (3)
เลือก Event ที่เราสร้างขึ้นเมื่อสักครู่ (1) และคลิกที่ปุ่ม Copy conference link to clipboard (2)
กลับมาที่หน้า Stream ใน Classroom ให้ทำการเพิ่ม Announcement และนำ Link ที่ได้มาประกาศลงไปพร้อมรายละเอียดเพื่อแจ้งให้นักเรียนทราบ
นักเรียนสามารถเข้ามาจาก Link ที่อยู่ใน Announcement ได้เลย






































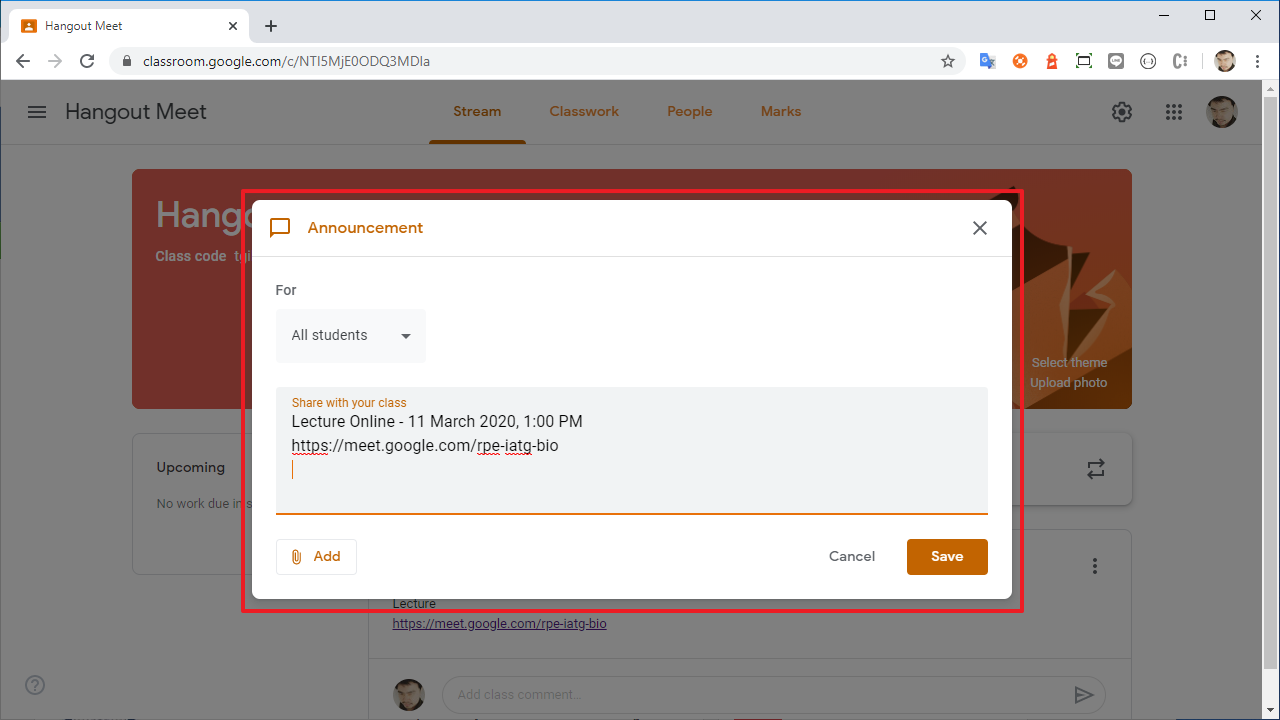

ไม่มีความคิดเห็น:
แสดงความคิดเห็น